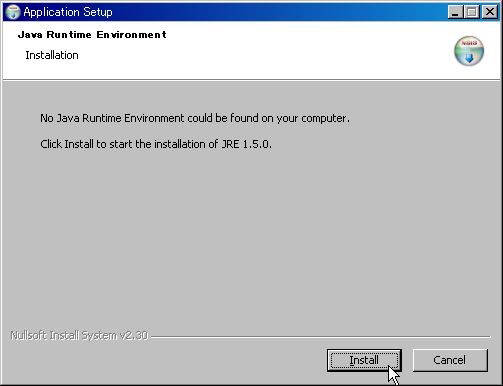 ルネサス R8C用のプログラマではありますが、R8Cprog162はコントローラにアトメル AT90USB162を使っているので、ファームウェアの書き込みはアトメルの Flipを使います。こちらからダウンロードできます。JRE(Java Runtime Environment)付きのバージョンをインストールすると左のような画面になります。既に JREがインストール済みの場合は JRE無し版でいいでしょう。
ルネサス R8C用のプログラマではありますが、R8Cprog162はコントローラにアトメル AT90USB162を使っているので、ファームウェアの書き込みはアトメルの Flipを使います。こちらからダウンロードできます。JRE(Java Runtime Environment)付きのバージョンをインストールすると左のような画面になります。既に JREがインストール済みの場合は JRE無し版でいいでしょう。
| Top Page Index About Link Mail Form |
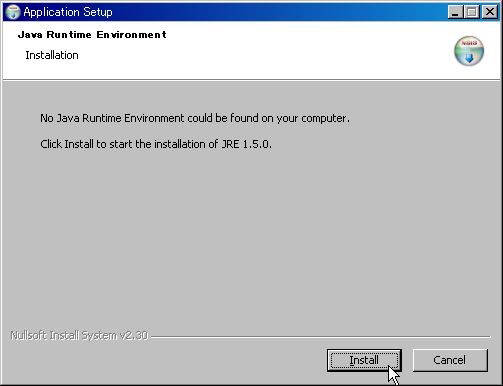 ルネサス R8C用のプログラマではありますが、R8Cprog162はコントローラにアトメル AT90USB162を使っているので、ファームウェアの書き込みはアトメルの Flipを使います。こちらからダウンロードできます。JRE(Java Runtime Environment)付きのバージョンをインストールすると左のような画面になります。既に JREがインストール済みの場合は JRE無し版でいいでしょう。
ルネサス R8C用のプログラマではありますが、R8Cprog162はコントローラにアトメル AT90USB162を使っているので、ファームウェアの書き込みはアトメルの Flipを使います。こちらからダウンロードできます。JRE(Java Runtime Environment)付きのバージョンをインストールすると左のような画面になります。既に JREがインストール済みの場合は JRE無し版でいいでしょう。
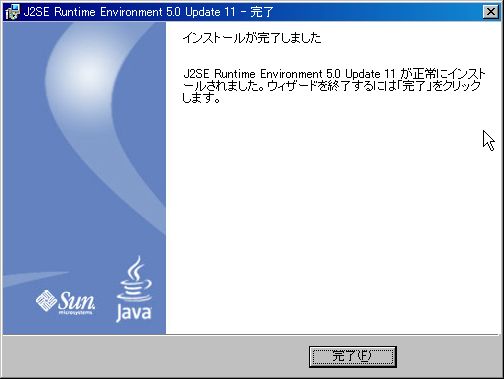 JREは普通にインストールして下さい。デフォルトで進めると左のようになるでしょう。
JREは普通にインストールして下さい。デフォルトで進めると左のようになるでしょう。
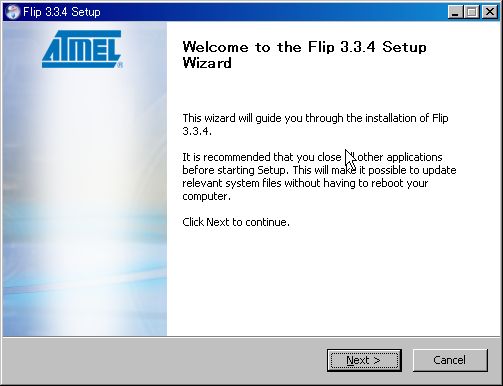 Flip本体のインストールです。
Flip本体のインストールです。
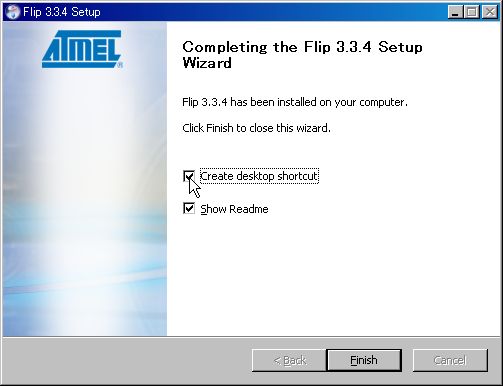 こちらもデフォルトで進めれば普通にインストールできるはずです。
こちらもデフォルトで進めれば普通にインストールできるはずです。
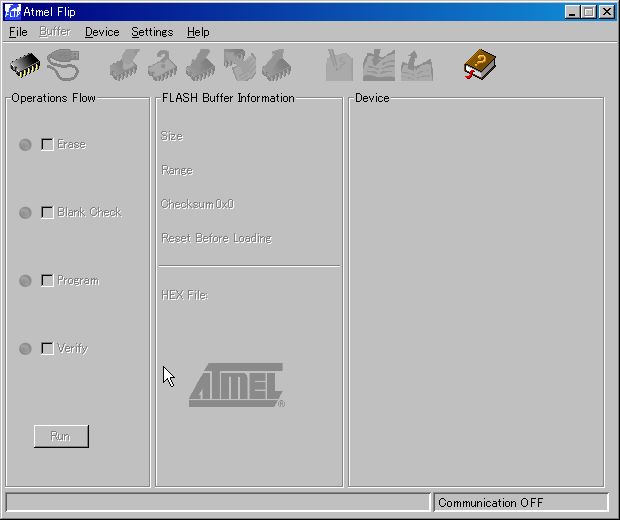 Flipを起動すると左のようなウィンドウが開きます。
Flipを起動すると左のようなウィンドウが開きます。
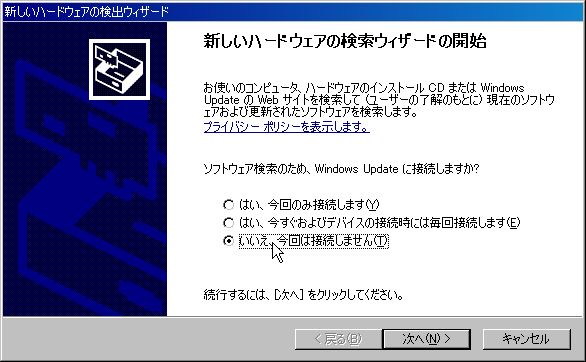 工場出荷状態(ユーザーが一度もファームウェアを書き込んでいない状態)の AT90USB162を USBにつなぐと「新しいハードウェア検出ウィザード」が起動します。
工場出荷状態(ユーザーが一度もファームウェアを書き込んでいない状態)の AT90USB162を USBにつなぐと「新しいハードウェア検出ウィザード」が起動します。
Flipをインストールしてあれば既にドライバは HDD内にありますので、この段階でネット接続する必要はありません。
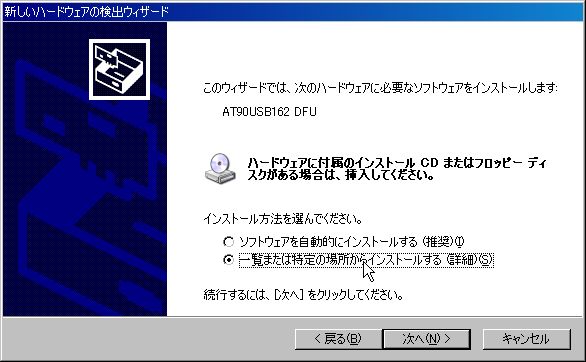 ドライバのありかを指定します。
ドライバのありかを指定します。
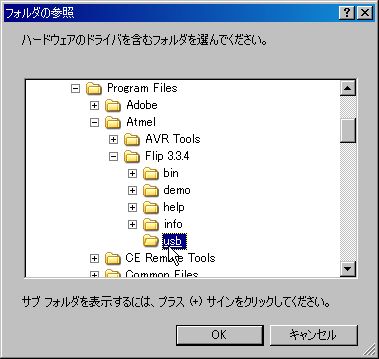 Flipをデフォルトでインストールした場合、C:¥Program Files¥Atmel¥Flip 3.3.4¥usb にドライバがあるので、そこを指定します。
Flipをデフォルトでインストールした場合、C:¥Program Files¥Atmel¥Flip 3.3.4¥usb にドライバがあるので、そこを指定します。
 指定後、インストールを続けると
指定後、インストールを続けると
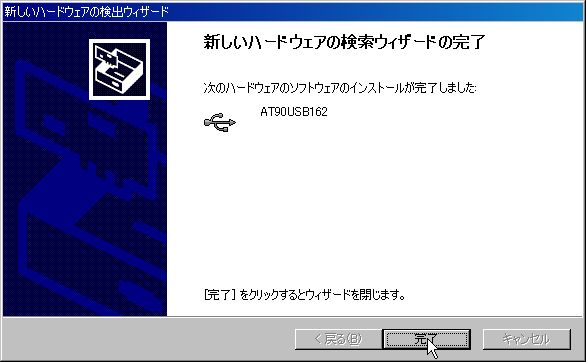 完了するはずです。
完了するはずです。
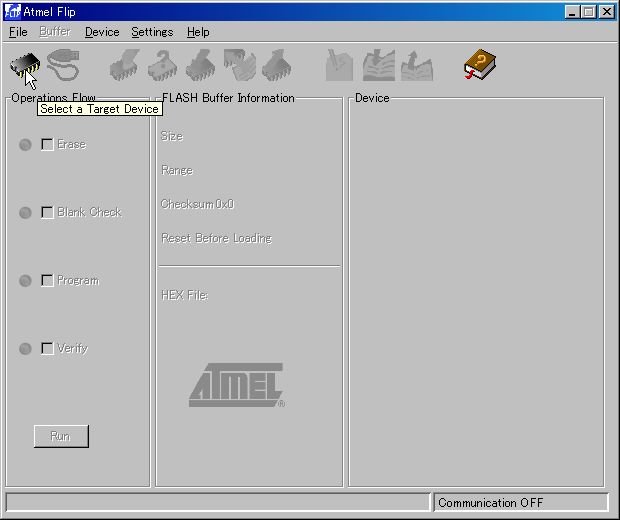 Flipのウィンドウです。左上の ICのアイコン(Select a Target Device)をクリックします。
Flipのウィンドウです。左上の ICのアイコン(Select a Target Device)をクリックします。
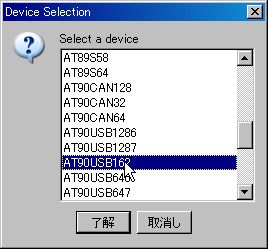 デバイスを聞かれますので AT90USB162 を選びます。
デバイスを聞かれますので AT90USB162 を選びます。
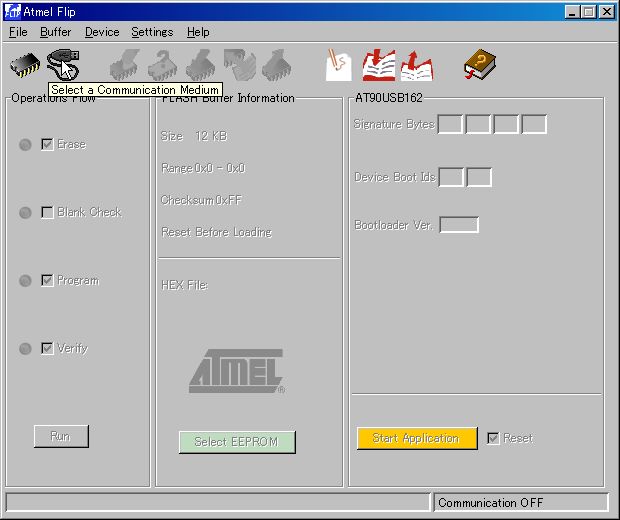 次に USBケーブルのアイコン(Select a Communication Medium)をクリックします。
次に USBケーブルのアイコン(Select a Communication Medium)をクリックします。
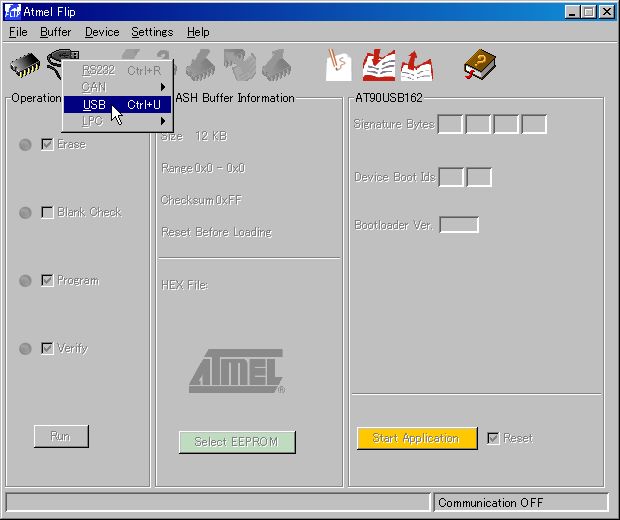 USBを選びます。
USBを選びます。
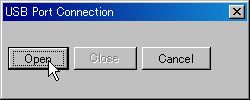 「Open」をクリックします。
「Open」をクリックします。
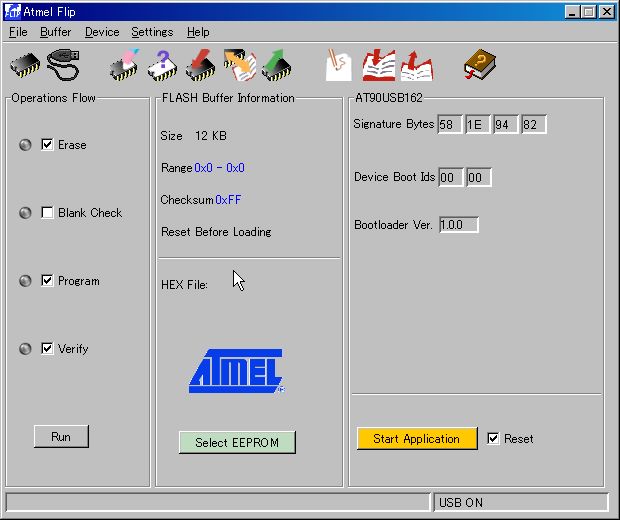 USBに AT90USB162が繋がっていてドライバも正常にインストールされている場合は、左のように各操作アイコン・ボタンが有効になります。
USBに AT90USB162が繋がっていてドライバも正常にインストールされている場合は、左のように各操作アイコン・ボタンが有効になります。
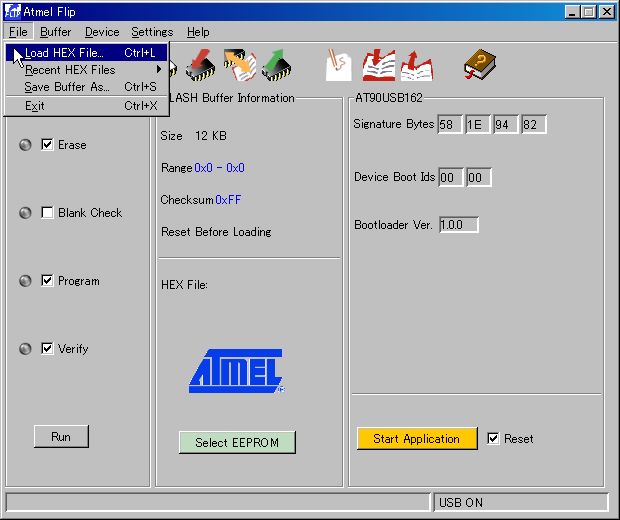 書き込むファームウェアのファイルを指定します。メニューの File → Load HEX File... を選んでください。
書き込むファームウェアのファイルを指定します。メニューの File → Load HEX File... を選んでください。
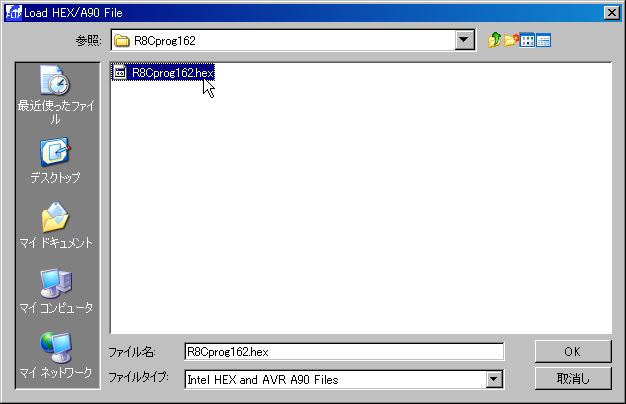 書き込むファイルを指定します。R8Cprog162の場合は R8Cprog162.hex です。
書き込むファイルを指定します。R8Cprog162の場合は R8Cprog162.hex です。
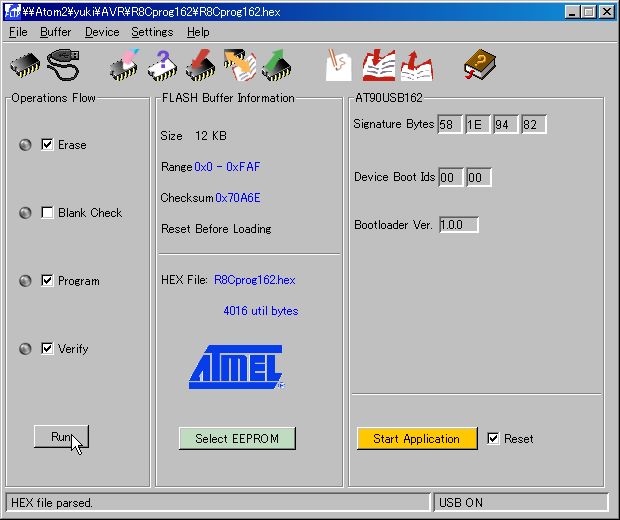 左下の「Run」ボタンを押します。
左下の「Run」ボタンを押します。
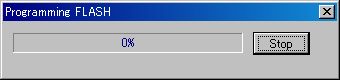 消去・書き込み・ベリファイが実行されます。
消去・書き込み・ベリファイが実行されます。
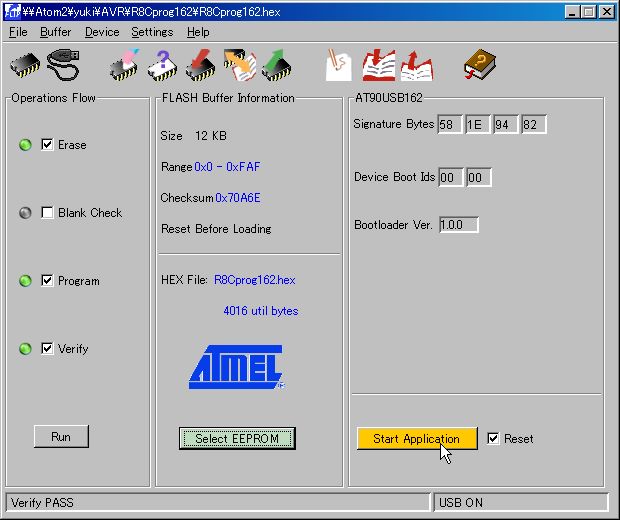 無事書き込まれたら、下のステータスバーに「Verify PASS」と出ます。そうしたら、右下の「Start Application」ボタンを押すか、あるいは、USBから AT90USB162の基板を抜いて再度、差し直します。
無事書き込まれたら、下のステータスバーに「Verify PASS」と出ます。そうしたら、右下の「Start Application」ボタンを押すか、あるいは、USBから AT90USB162の基板を抜いて再度、差し直します。
なお、こうすると AT90USB162の回路は以前とは別の USB機器として動作します。Windowsの場合は再度、ドライバを要求されますが、この場合は Flipのドライバではなく、書き込んだファームウェアに応じたドライバが必要です。
 AT90USB162はユーザーが Flipでなんらかのファームウェアを書き込んだらそれ以降はそのプログラムの USB機器として動作しますので、そのままでは Flipでファームウェアの書き換えができません。しかし、工場出荷時のブートローダは消えていませんので、それを起動すれば再度、Flipでファームウェアを書き換えることができます。
AT90USB162はユーザーが Flipでなんらかのファームウェアを書き込んだらそれ以降はそのプログラムの USB機器として動作しますので、そのままでは Flipでファームウェアの書き換えができません。しかし、工場出荷時のブートローダは消えていませんので、それを起動すれば再度、Flipでファームウェアを書き換えることができます。
R8Cprog162の場合は基板上の RESETボタンと BOOTボタンを使います。USBにつないだまま、RESETボタンを押しながら BOOTボタンを押し、RESETボタンを先に放してから BOOTボタンを放すとブートローダが起動します。後は上記の方法で書き込みができます。
ストロベリーリナックスの AT90USB162 AVR-USBマイコンボードの場合はよくある質問をご覧下さい。